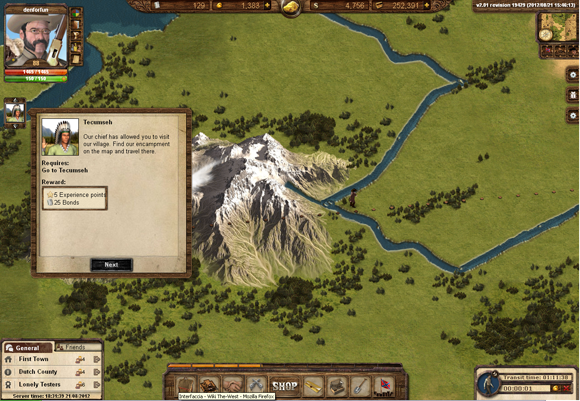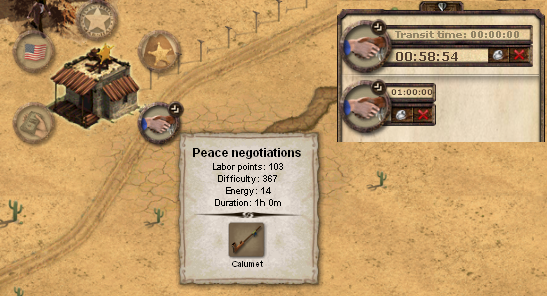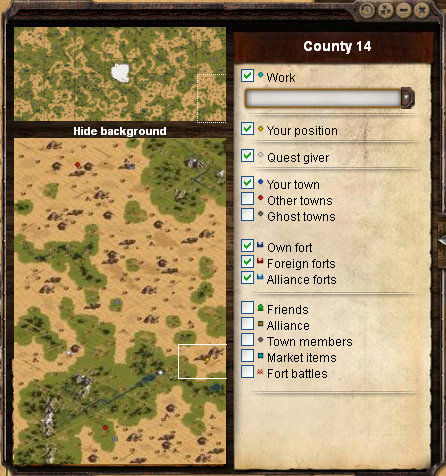Interfaccia: differenze tra le versioni
| (15 versioni intermedie di 3 utenti non mostrate) | |||
| Riga 4: | Riga 4: | ||
==Interfaccia utente== | ==Interfaccia utente== | ||
===La mappa=== | ===La mappa=== | ||
[[File: | [[File:Mappagioco.png|580px|thumb||Mappa]] | ||
Uno degli elementi centrali di The West è la mappa. Grazie ad essa puoi trovare lavori e città, puoi controllare dove ti trovi e osservare altri giocatori. | Uno degli elementi centrali di The West è la mappa. Grazie ad essa puoi trovare lavori e città, puoi controllare dove ti trovi e osservare altri giocatori. | ||
[[File:Minimappa uno.png|580px|thumb|left|Minimappa]] | [[File:Minimappa uno.png|580px|thumb|left|Minimappa]] | ||
Puoi tenere premuto il tasto sinistro del mouse e | Puoi tenere premuto il tasto sinistro del mouse e trascinare la mappa per meglio orientarti ed esplorare la zona, utilizzare i tasti freccia della tua tastiera, oppure utilizzare la minimappa che trovi in alto a destra. [[File:Pulsanti.png|thumb||Pulsanti di navigazione rapida]] Cliccando su di essa si aprirà la mappa dell'intero mondo di gioco. | ||
Sotto la minimappa | Sotto la minimappa puoi trovare tre pulsanti che ti permettono di centrare la mappa rispettivamente sul forte, sulla tua città oppure sul tuo personaggio. | ||
Vuoi sapere la tua velocità sulla mappa? Clicca [[Velocità_spostamento|qui]] | |||
===Navigazione=== | ===Navigazione=== | ||
[[File:Navigazione.png|507px|thumb|center| | [[File:Navigazione.png|507px|thumb|center|Barra pulsanti]] | ||
Cliccando sui pulsanti | Cliccando sui pulsanti in basso si apriranno nuove finestre sopra la mappa. Se ne apri una nuova, la finestra vecchia rimane aperta. Per chiudere una finestra, devi cliccare sulla X in alto a destra. Premendo il segno 'meno' invece la minimizzi. Per chiudere tutte le finestre insieme, clicca sul simbolo delle tre X. | ||
===Il Personaggio=== | ===Il Personaggio=== | ||
| Riga 23: | Riga 25: | ||
[[File:Icona personaggio.png||thumb|left|Il personaggio]] | [[File:Icona personaggio.png||thumb|left|Il personaggio]] | ||
In alto a sinistra | In alto a sinistra è presente l'avatar attuale del tuo personaggio. La barra rossa indica i punti vita, la barra sottostante i punti riposo e il numero sovrastante il livello. La barra dei punti esperienza, arancione, è visibile sopra al menù di navigazione. Spostando il mouse sopra una delle barre ti saranno mostrate altre informazioni. | ||
I pulsanti a lato del personaggio permettono di accedere ai menù delle abilità, al libro missioni, ai successi, alle classifiche e all'elenco degli incarichi giornalieri. | |||
Cliccando direttamente sulla foto del personaggio si aprirà il relativo menù contenente tutte le informazioni del personaggio quali: le proprie abilità e attributi, i bonus della propria classe, il generatore di avatar e la scheda delle professioni. | |||
===Lavorare=== | |||
[[File:Camminare.png||thumb|left|Personaggio in cammino]] | |||
Sulla mappa puoi controllare se stai lavorando, dormendo o facendo altre cose. | |||
Selezionando sulla mappa l'icona di lavoro desiderata si apriranno a stella le immagini di alcuni lavori; scelto il lavoro desiderato si aprirà sulla mappa la finestra di lavoro. Da qui è possibile iniziare il lavoro stesso oltre che trovare numerose informazioni. Una volta che il lavoro è iniziato questo verrà accodato nella lista lavori, in basso a destra. | |||
[[File:Lavorare duramente.png|547px|thumb|center|Selezionare il lavoro e coda di lavorazione.]] | |||
===Quest tracker=== | |||
Una volta accettate alcune missioni oppure se selezionate dal libro missioni, in alto a destra dell'interfaccia comparirà il Quest tracker. Si tratta di una funzionalità che permette di tenere in evidenza tutte le missioni attive con i relativi requisiti. | |||
===Blocco note=== | |||
Il blocco note va attivato andando in Impostazioni->Interfaccia. Questo strumento può essere utilizzato per annotarsi quello che si vuole. Le note saranno salvate nei server del gioco e quindi non esiste il rischio di vedere perse le proprie note una volta cambiato il computer o ripulita la cache. Il blocco note accetta inoltre tutti i BB-code. | |||
Una volta attivato, il blocco note viene visualizzato in alto a destra dell'inferfaccia come seconda scheda all'interno della stessa finestra del quest tracker. | |||
==Mappa del mondo== | ==Mappa del mondo== | ||
[[File: | [[File:Minimappa uno.png|580px|thumb|left|Minimappa]] | ||
Puoi accedere alla mappa del mondo cliccando sulla minimappa nella barra di navigazione. | Puoi accedere alla mappa del mondo cliccando sulla minimappa nella barra di navigazione. | ||
Sulla mappa del mondo puoi vedere meglio la zona in cui ti trovi. Il tuo settore attuale è marcato da un bordo bianco e la tua posizione esatta è rappresentata da un punto giallo. La tua città invece è un punto blu. Le altre città sono indicate tramite punti rossi | Sulla mappa del mondo puoi vedere meglio la zona in cui ti trovi. Il tuo settore attuale è marcato da un bordo bianco e la tua posizione esatta è rappresentata da un punto giallo. La tua città invece è un punto blu. Le altre città sono indicate tramite punti rossi; i punti missione sono invece colore bianco. | ||
[[File:Mappa del mondo completa.png|446px|thumb|center|Mappa del mondo]] | |||
[[File:lavori.png]] | [[File:lavori.png]] | ||
Con il box di selezione puoi evidenziare lavori specifici sulla mappa. Tutti i luoghi per il lavoro selezionato sono indicati da punti celesti. | Con il box di selezione puoi evidenziare lavori specifici sulla mappa. Tutti i luoghi per il lavoro selezionato sono indicati da punti celesti. | ||
Tramite il menù a destra della mappa puoi rendere visibili od invisivbili alcuni elementi della mappa, semplicemende togliendo o mettendo il tick verde nell'aposito riquadro bianco a fianco della descrizione dell'elemento. | |||
===Navigazione sulla mappa del mondo=== | ===Navigazione sulla mappa del mondo=== | ||
Puoi spostarti su un punto della mappa cliccandoci sopra. | Puoi spostarti su un punto della mappa cliccandoci sopra. Automaticamente la mappa si aggiorna sulla nuova locazione. | ||
L'area della mappa raffigurata in basso è soltanto una piccola parte del mondo, una contea. Il mondo intero è 6 volte più largo e alto il doppio. È dunque formato da 14 aree chiamate contee (+ una segreta!). Puoi selezionare una qualsiasi area cliccandoci sopra sulla mappa. La tua posizione attuale è rappresentata da una cornice blu. Puoi cliccare a tracinare col pulsante sinistro del mouse la mappa globale per spostarti sulla mappa principale. | |||
{{navboxbis|<aiuto>}} | {{navboxbis|<aiuto>}} | ||
Versione attuale delle 19:11, 8 gen 2018
Interfaccia utente
La mappa
Uno degli elementi centrali di The West è la mappa. Grazie ad essa puoi trovare lavori e città, puoi controllare dove ti trovi e osservare altri giocatori.
Puoi tenere premuto il tasto sinistro del mouse e trascinare la mappa per meglio orientarti ed esplorare la zona, utilizzare i tasti freccia della tua tastiera, oppure utilizzare la minimappa che trovi in alto a destra.
Cliccando su di essa si aprirà la mappa dell'intero mondo di gioco.
Sotto la minimappa puoi trovare tre pulsanti che ti permettono di centrare la mappa rispettivamente sul forte, sulla tua città oppure sul tuo personaggio.
Vuoi sapere la tua velocità sulla mappa? Clicca qui
Cliccando sui pulsanti in basso si apriranno nuove finestre sopra la mappa. Se ne apri una nuova, la finestra vecchia rimane aperta. Per chiudere una finestra, devi cliccare sulla X in alto a destra. Premendo il segno 'meno' invece la minimizzi. Per chiudere tutte le finestre insieme, clicca sul simbolo delle tre X.
Il Personaggio
In alto a sinistra è presente l'avatar attuale del tuo personaggio. La barra rossa indica i punti vita, la barra sottostante i punti riposo e il numero sovrastante il livello. La barra dei punti esperienza, arancione, è visibile sopra al menù di navigazione. Spostando il mouse sopra una delle barre ti saranno mostrate altre informazioni.
I pulsanti a lato del personaggio permettono di accedere ai menù delle abilità, al libro missioni, ai successi, alle classifiche e all'elenco degli incarichi giornalieri.
Cliccando direttamente sulla foto del personaggio si aprirà il relativo menù contenente tutte le informazioni del personaggio quali: le proprie abilità e attributi, i bonus della propria classe, il generatore di avatar e la scheda delle professioni.
Lavorare
Sulla mappa puoi controllare se stai lavorando, dormendo o facendo altre cose.
Selezionando sulla mappa l'icona di lavoro desiderata si apriranno a stella le immagini di alcuni lavori; scelto il lavoro desiderato si aprirà sulla mappa la finestra di lavoro. Da qui è possibile iniziare il lavoro stesso oltre che trovare numerose informazioni. Una volta che il lavoro è iniziato questo verrà accodato nella lista lavori, in basso a destra.
Quest tracker
Una volta accettate alcune missioni oppure se selezionate dal libro missioni, in alto a destra dell'interfaccia comparirà il Quest tracker. Si tratta di una funzionalità che permette di tenere in evidenza tutte le missioni attive con i relativi requisiti.
Blocco note
Il blocco note va attivato andando in Impostazioni->Interfaccia. Questo strumento può essere utilizzato per annotarsi quello che si vuole. Le note saranno salvate nei server del gioco e quindi non esiste il rischio di vedere perse le proprie note una volta cambiato il computer o ripulita la cache. Il blocco note accetta inoltre tutti i BB-code. Una volta attivato, il blocco note viene visualizzato in alto a destra dell'inferfaccia come seconda scheda all'interno della stessa finestra del quest tracker.
Mappa del mondo
Puoi accedere alla mappa del mondo cliccando sulla minimappa nella barra di navigazione.
Sulla mappa del mondo puoi vedere meglio la zona in cui ti trovi. Il tuo settore attuale è marcato da un bordo bianco e la tua posizione esatta è rappresentata da un punto giallo. La tua città invece è un punto blu. Le altre città sono indicate tramite punti rossi; i punti missione sono invece colore bianco.
Con il box di selezione puoi evidenziare lavori specifici sulla mappa. Tutti i luoghi per il lavoro selezionato sono indicati da punti celesti.
Tramite il menù a destra della mappa puoi rendere visibili od invisivbili alcuni elementi della mappa, semplicemende togliendo o mettendo il tick verde nell'aposito riquadro bianco a fianco della descrizione dell'elemento.
Puoi spostarti su un punto della mappa cliccandoci sopra. Automaticamente la mappa si aggiorna sulla nuova locazione.
L'area della mappa raffigurata in basso è soltanto una piccola parte del mondo, una contea. Il mondo intero è 6 volte più largo e alto il doppio. È dunque formato da 14 aree chiamate contee (+ una segreta!). Puoi selezionare una qualsiasi area cliccandoci sopra sulla mappa. La tua posizione attuale è rappresentata da una cornice blu. Puoi cliccare a tracinare col pulsante sinistro del mouse la mappa globale per spostarti sulla mappa principale.
| Pagine di Aiuto | v·d·m |
| Personaggio · Premium · Guida Veloce · Abilità · Assegnatario missione · Esperienza · Interfaccia · Inventario · Lavorare · Oggetti · Professioni · Punti Vita e Riposo · Union Pacific Bond | Personaggio |
| Alleanze · Amici · Città · Forum città · Chat | Contatti e Diplomazia |
| Duelli | Giocatore contro Giocatore |
| Fiera · Forti · Battaglie per il Forte | Azioni di gruppo |
| Successi | Successi |